前回、My Sony IDに製品登録した際、α7Ⅱの本体ソフトウェアアップデート情報のお知らせがありました。
アップデートすることにより常に最適な機能と性能で撮影することが可能になるのでやっておきたいところですよね。
そこで僕が買った新品のα7Ⅱのバージョンを調べてみるとアップデートが必要だったので実際にやってみたので紹介します。
α7Ⅱ(ILCE-7M2)本体ソフトウェアアップデートの手順
大まかな流れ。
↓
ダウンロードしたファイルを開きアップローダーを起動する
↓
指示が出たらカメラ本体とPCを繋げる
↓
ソフトの指示通り操作しアップデート開始
↓
アップデート完了
こんなかんじです。
実際にやってみましたが、とても簡単でした。
さっそく見てみましょう(今回はMacBookProでの作業です)
準備するもの
- カメラα7Ⅱ(SDカードは抜いておく)
- パソコン(推奨:ハードディスクの空き容量が300MB以上あること、メモリー(RAM)の容量が512MB以上あること)
- 満充電されたバッテリー(バッテリーの表示残量が3個以上じゃないとアップデートできないようです)
- 本体に付属していたUSBケーブル(市販のケーブルは動作保証されていません)
カメラ本体側でのバージョンの確認方法
まずカメラ本体側で現在のソフトウェアのバージョンを確認してみます。
やり方はメニューから
- メニュー
- セットアップ(一番右タブ)
- 「6」(項目の番号)
- バージョン情報
- メニュー
僕のα7Ⅱはバージョン3.10でした。

ソニーのサイトを確認してみるとα7Ⅱの最新バージョンはVer. 3.30です(2017年3月時点)
ソニーのサイトにあるアップデートファイルをダウンロード
次はアップデートファイルをダウンロードします。パソコンのハードディスクの空き容量には注意しましょう。
α7Ⅱの場合:ILCE-7M2 本体ソフトウェアアップデート|本体アップデート情報 | デジタル一眼カメラα(アルファ) | ソニー
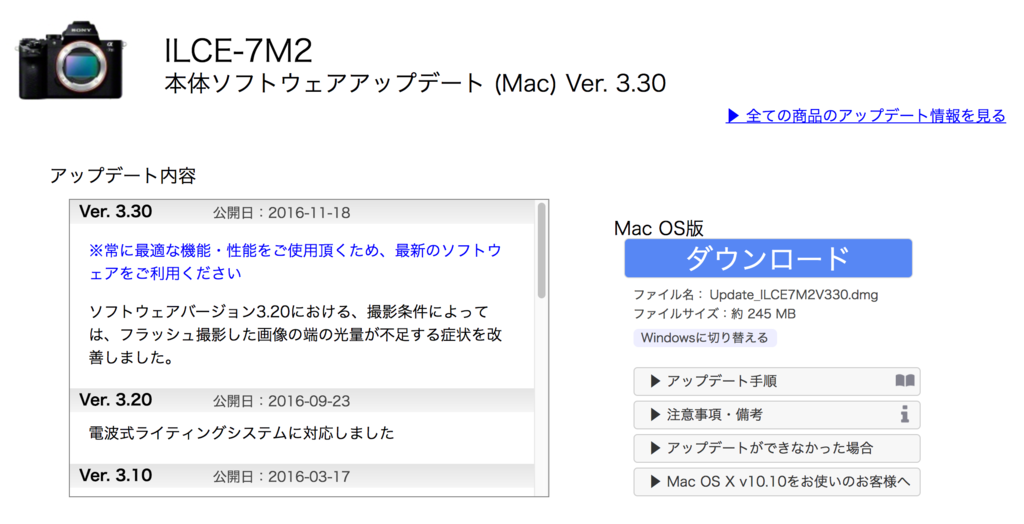
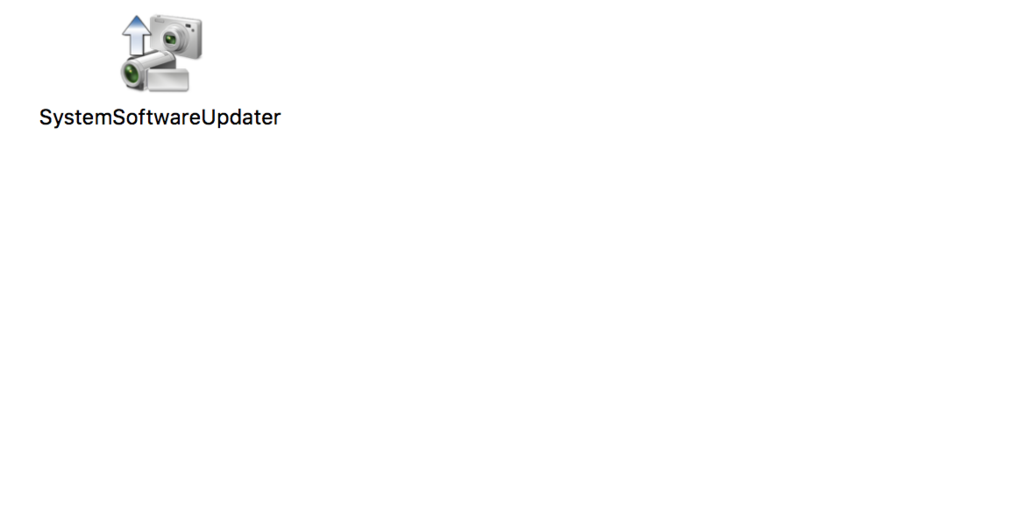
ダウンロードすると上記の「SystemSoftwareUpdater」というアップデーターが任意の場所にできていると思います。これを起動させます。
ここで一つ注意。
ソフトウェアの指示があるまで、まだパソコンとカメラは接続しなくていいです。
僕は最初から繋いでいたところ、うまくいかなく最初からやり直すことに。
なので指示されたタイミングで再度トライ。次はうまくいきました。

説明通りやるとα7Ⅱはこのような画面になります。
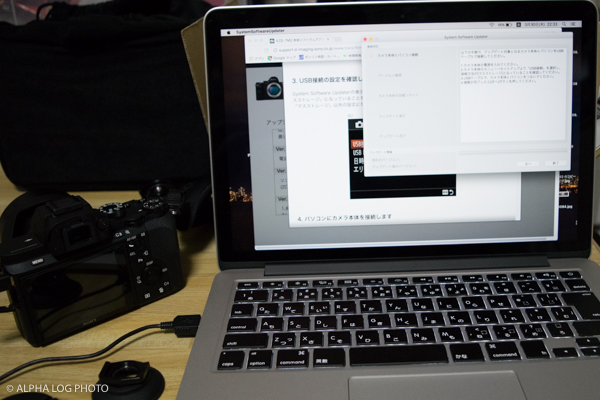
作業風景はこんな感じ。
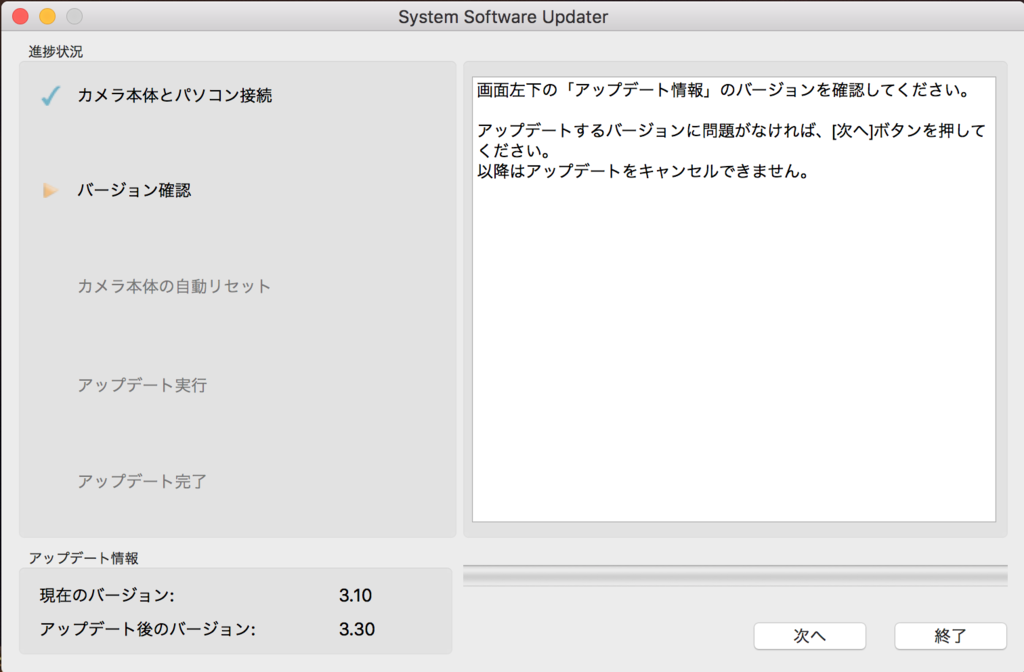
正しく、接続されているとパソコン上はこの画面になります。再度バージョンの確認です。よければ次に。アップデート作業が始まります。

10分〜15分くらいで完了しました。
本体側で確認すると。

OKです。きちんとバージョン3.30になってました。
SEL55F18Zをつけているのでこのレンズのバージョンも表示されていますね。こちらは最新バージョンでした。
まとめ
実際にやってみて、パソコンに疎い人でなければ何も困ることはないと思います。ソニーのダウンロードサイトにも詳しく説明があるので安心です。
今回のアップデート内容では、直接的に写りに影響するものではないですが、最新バージョンってだけでなんとなく良くなった気になりますw

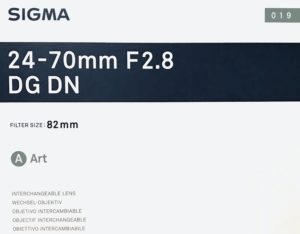





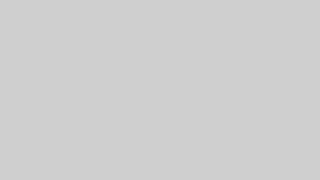

コメント